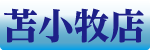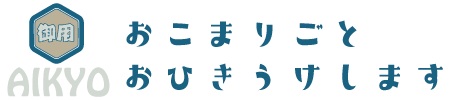パソコンは、日常生活や仕事で欠かせないツールとなっています。しかし、長時間使用したり、負荷の高い作業をしたりすると、画面が固まってしまうことがあります。
画面が固まると、パソコンを操作できなくなってしまうため、焦ってしまう方も多いでしょう。しかし、慌てず対処することで、多くの場合、画面を復旧させることができます。
そこで今回は、パソコン画面が固まる原因と対処法を解説します。
パソコンがフリーズしたら、まずは慌てず状況を確認しよう
パソコンは、日常生活や仕事で欠かせないツールとなっています。しかし、長時間使用したり、負荷の高い作業をしたりすると、画面が固まってしまうことがあります。
画面が固まると、パソコンを操作できなくなってしまうため、焦ってしまう方も多いでしょう。しかし、慌てず対処することで、多くの場合、画面を復旧させることができます。
そこで今回は、パソコンがフリーズしたときの対処法について解説します。
インターネット閲覧中にパソコンがフリーズする原因と対処法
インターネット閲覧中にパソコンがフリーズする原因は、大きく分けて以下の2つが挙げられます。
インターネットの回線速度が遅い
インターネットの回線速度が遅いと、情報処理に時間がかかってしまいます。その結果、パソコン画面が固まったり、時間切れになってしまい、フリーズしてしまうのです。
パソコンのソフトウェアに問題がある
パソコンのソフトウェアに問題があると、インターネットを開くと同時に、アップデートがはじまり、急にフリーズしてしまうことがあります。
パソコンのソフト起動でフリーズする原因と対処法
パソコンのソフトを起動するときに、フリーズしてしまうことがあります。このような場合、ソフトに不具合が起こっている可能性があります。
ソフトに不具合が起こる原因は、大きく分けて以下の2つが挙げられます。
ソフトのバージョンが古い
ソフトのバージョンが古いと、最新のOSやハードウェアに対応していない可能性があります。その結果、フリーズしてしまうことがあります。
ソフトにウイルスやマルウェアが感染している
ソフトにウイルスやマルウェアが感染すると、ソフトの動作が不安定になることがあります。その結果、フリーズしてしまうことがあります。
パソコンのブルースクリーンは要注意!原因と対処法を解説
パソコンの画面が突然、真っ青になり、白い文字が表示されることがあります。これをブルースクリーンと呼びます。ブルースクリーンは、パソコンの異常を示す警告メッセージです。
ブルースクリーンの原因は、大きく分けて以下の3つが挙げられます。
ハードウェアの故障
パソコンの内部パーツが故障すると、ブルースクリーンが発生することがあります。具体的には、以下のパーツが考えられます。
* CPU
* メモリ
* ハードディスク
* マザーボードソフトウェアの不具合
パソコンのOSやアプリケーションに不具合があると、ブルースクリーンが発生することがあります。具体的には、以下の不具合が考えられます。
* OSのアップデートによる不具合
* アプリケーションの不具合
* ウイルスやマルウェアの感染使用環境の不備
パソコンの使用環境が悪いと、ブルースクリーンが発生することがあります。具体的には、以下の不備が考えられます。
* パソコンの熱暴走
* 電源の供給不足
* 電磁波の影響フリーズしたソフトウェアをタスクマネージャーで強制終了する方法
パソコンがフリーズすると、マウスやキーボードが反応しなくなってしまい、操作できなくなってしまいます。このような場合、まずはマウスやキーボードが動くかどうかを確認しましょう。
マウスやキーボードが動く場合は、ソフトの終了ボタンを押すか、パソコンをスリープさせてみてください。スリープさせることで、パソコンが復帰することがあります。
しかし、マウスやキーボードが動かない場合は、タスクマネージャーを使ってソフトウェアを強制終了する必要があります。
タスクマネージャーは、パソコンが現在実行しているソフトウェアやプロセスを管理するツールです。Windowsの場合は、Ctrlキー、Altキー、Deleteキーを同時に押すことで起動できます。
タスクマネージャーが起動したら、「プロセス」タブをクリックします。すると、現在実行しているすべてのソフトウェアやプロセスが表示されます。
フリーズしたソフトウェアを見つけたら、そのプロセスを右クリックして「タスクの終了」をクリックします。
これで、フリーズしたソフトウェアが強制終了されます。
ただし、この方法は、パソコン画面が固まる原因がしっかりとわかっているときのみ有効な手段となります。原因がわからない場合は、パソコンの再起動を試してみてください。

フリーズしたパソコンを復旧させる最終手段「サインアウト」
パソコンがフリーズすると、マウスやキーボードが反応しなくなり、操作ができなくなってしまいます。このような場合、まずはマウスやキーボードが動くかどうかを確認しましょう。
マウスやキーボードが動く場合は、ソフトの終了ボタンを押すか、パソコンをスリープさせてみてください。スリープさせることで、パソコンが復帰することがあります。
しかし、マウスやキーボードが動かない場合は、タスクマネージャーを使ってソフトウェアを強制終了するか、パソコンを再起動する必要があります。
それでもフリーズしたままの場合は、最終手段としてサインアウトを行いましょう。サインアウトすると、パソコンの電源は切れずに、起動しているアプリケーションがすべて終了します。
サインアウトの方法
- Ctrlキー、Altキー、Deleteキーを同時に押します。
- 表示されたメニューから「サインアウト」を選択します。
サインアウトを行うと、保存していないデータは消えてしまいます。そのため、サインアウトを行う前に、保存しておきたいデータはバックアップしておきましょう。
サインアウトを行ってもフリーズしたままの場合は、パソコンの故障が考えられます。そのような場合は、業者に依頼して修理を依頼しましょう。
フリーズしたパソコンを強制終了する方法
パソコンがフリーズすると、マウスやキーボードが反応しなくなり、操作ができなくなってしまいます。このような場合、まずはマウスやキーボードが動くかどうかを確認しましょう。
マウスやキーボードが動く場合は、ソフトの終了ボタンを押すか、パソコンをスリープさせてみてください。スリープさせることで、パソコンが復帰することがあります。
しかし、マウスやキーボードが動かない場合は、タスクマネージャーを使ってソフトウェアを強制終了するか、パソコンを再起動する必要があります。
それでもフリーズしたままの場合は、最終手段として強制終了を行いましょう。強制終了は、パソコンの電源を長押しして電源を落とすことです。
強制終了を行うと、パソコンの作業内容がすべて消えてしまいます。そのため、強制終了を行う前に、保存しておきたいデータはバックアップしておきましょう。
強制終了の方法
- パソコンの電源ボタンを長押しします。
- 電源が切れたら、電源ボタンを離します。
パソコンのフリーズ、原因は?対策は?
パソコンがフリーズすると、マウスやキーボードが反応しなくなり、操作ができなくなってしまいます。パソコン画面が固まると、作業が中断され、データが消えてしまう可能性もあります。
メモリ不足でフリーズ?対策をチェック
パソコンがフリーズする原因のひとつに、メモリ不足があります。メモリとは、パソコンの作業領域を担う記憶装置です。容量が足りないと、パソコンが処理できるデータ量が減り、フリーズしやすくなります。
メモリ不足を防ぐためには、以下の対策が有効です。
不要なデータを削除する
パソコンの内部に保存している写真や動画などのデータは、外付けハードディスクやUSBメモリなどに移しておきましょう。また、使用していないソフトウェアやアプリケーションはアンインストールしましょう。
メモリを増設する
パソコンのメモリ容量を増設することで、処理できるデータ量を増やすことができます。ただし、メモリを増設するには、パソコンのケースを開けてメモリを挿入する必要があります。また、パソコンのスペックによっては、メモリを増設できない場合もあります。
メモリ使用量をチェックする
パソコンの動作が遅いと感じたら、タスクマネージャーでメモリ使用量を確認しましょう。使用量が90%以上になっている場合は、メモリ不足の可能性があります。
メモリ不足は、パソコンのフリーズだけでなく、動作の遅延や不具合にもつながります。定期的にメモリ使用量を確認して、メモリ不足がないかチェックしましょう。
パソコンの熱暴走、知らないと危険!
パソコンは、長時間使用すると熱くなります。そのまま使い続けると、パソコンの内部温度が上がりすぎて、フリーズや故障につながる可能性があります。
この状態を「熱暴走」といいます。熱暴走は、パソコンの内部にほこりやゴミが溜まっていることが原因のひとつです。ほこりやゴミが冷却ファンの隙間に入り込んで、熱を逃がしにくくしてしまうためです。
熱暴走を防ぐためには、以下の対策が有効です。
パソコンの周囲の環境を整える
パソコンの周囲に物を置かず、風通しを良くしましょう。また、直射日光が当たらないようにしましょう。
パソコンの内部を清掃する
パソコンの内部に溜まったほこりやゴミを定期的に清掃しましょう。自分で清掃するのが難しい場合は、専門業者に依頼しましょう。
パソコンの負荷を軽くする
パソコンに負荷をかけすぎると、熱が発生しやすくなります。複数のソフトウェアを同時に起動したり、長時間高負荷の作業をしたりしないよう注意しましょう。
熱暴走は、パソコンのトラブルの中でも特に深刻なものです。パソコンを長く快適に使うためにも、熱暴走対策をしっかりとしておきましょう。

パソコンの心臓「ハードディスク」の寿命を延ばす方法
パソコンのハードディスクは、パソコンのデータを保存する重要なパーツです。しかし、ハードディスクには寿命があり、約4年程度で交換が必要になると言われています。
ハードディスクの寿命を延ばすためには、以下の対策が有効です。
デフラグを定期的に行う
デフラグとは、ハードディスクのデータを連続した領域に配置する作業です。これにより、データの読み書きがスムーズになり、ハードディスクの負担を軽減することができます。
不要なファイルを削除する
ハードディスクには、不要なファイルが溜まっていることも多いものです。不要なファイルを削除することで、ハードディスクの空き容量を増やし、寿命を延ばすことができます。
パソコンの周囲を清潔に保つ
ハードディスクは、パソコンの内部で熱を発します。パソコンの周囲を清潔に保つことで、熱がこもりにくくなり、ハードディスクの温度上昇を防ぐことができます。
定期的にバックアップをとる
ハードディスクは、突然故障することがあります。そのため、定期的にバックアップをとることで、万が一故障した際にもデータの損失を防ぐことができます。
パソコンをウイルスから守る!ウイルス対策ソフトの選び方
パソコンは、インターネットに接続することで、さまざまな情報にアクセスすることができます。しかし、その一方で、ウイルスに感染するリスクも高まります。
ウイルスに感染すると、パソコンの動作が遅くなったり、データが消えたりするなどの被害を受ける可能性があります。また、ウイルスの中には、パソコンを乗っ取ったり、個人情報を盗み取ったりするものもあります。
ウイルス感染を防ぐためには、ウイルス対策ソフトを導入することが重要です。ウイルス対策ソフトは、ウイルスの侵入を検知し、駆除する機能を備えています。
ウイルス対策ソフトには、さまざまな種類があります。無料のものから有料のものまで、価格や機能もさまざまです。
ウイルス対策ソフトを選ぶ際には、以下の点を参考にしましょう。
- 対応OS
- 対応するウイルスの種類
- 検出率
- 駆除率
- 価格
また、パソコンの使用状況に合わせて、必要な機能を備えたウイルス対策ソフトを選ぶことも大切です。
たとえば、インターネットを頻繁に利用する場合は、インターネットの脅威に強いウイルス対策ソフトを選ぶとよいでしょう。また、ビジネスでパソコンを使う場合は、データの盗難対策に特化したウイルス対策ソフトを選ぶとよいでしょう。
パソコンの寿命と性能
パソコンがフリーズする原因は、ソフトウェアの不具合やハードウェアの故障などさまざまです。しかし、特定のソフトウェアやアプリケーションを使っている最中にパソコンがフリーズすることが多い場合は、パソコン自体の性能が原因である可能性もあります。
パソコンの性能は、CPUやメモリ、ストレージなどのパーツの構成によって決まります。これらのパーツが、使っているソフトウェアやアプリケーションの要求する性能を満たしていないと、フリーズや動作の遅延などの問題が発生することがあります。
パソコンの性能不足を解消するには、パーツを買い替えるか、新しいパソコンに買い替える必要があります。パーツを買い替える場合は、使っているソフトウェアやアプリケーションの要求する性能を満たすものを選ぶことが大切です。
また、パソコンの寿命が近づいてくると、性能が低下してフリーズなどのトラブルが発生しやすくなります。パソコンの寿命は、一般的に4年程度と言われていますが、使用状況によっても異なります。
パソコンが頻繁にフリーズするようになったら、パソコンの寿命が近づいている可能性もあります。早めに買い替えるか、業者に修理を依頼することを検討しましょう。