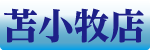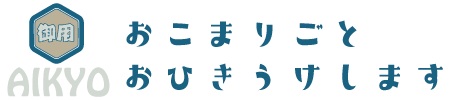パソコンは便利なツールですが、トラブルが発生すると困ってしまいます。
パソコンのトラブルには、画面が真っ暗になる、起動しない、フリーズする、エラーメッセージが表示される、などさまざまな種類があります。
トラブルが発生したときは、まずは冷静になって対処することが大切です。
ここでは、初心者でもできる対処法をご紹介します。
パソコンの調子が悪い?タスクマネージャーで原因を探ろう
パソコンの調子が悪いとき、原因がわからないことがあります。そんなときは、タスクマネージャーを使って、パソコンの状態を確認しましょう。
タスクマネージャーは、パソコンのシステムリソースの使用状況を表示するツールです。CPU使用率やメモリ使用量、ディスク使用量など、パソコンの状態をさまざまな角度から確認することができます。
タスクマネージャーを開くには、以下の手順で行います。
- WindowsキーとXキーを同時に押す
- 表示されたメニューから「タスクマネージャー」をクリック
タスクマネージャーを開いたら、以下の項目を確認しましょう。
- プロセスタブ:パソコンで起動しているプログラムやサービスを一覧で表示します。
- パフォーマンスタブ:CPU、メモリ、ディスク、ネットワークなどの使用状況を表示します。
プロセスタブで、CPU使用率やメモリ使用量が多いプログラムやサービスがないか確認します。CPU使用率が90%を超えるようなプログラムやサービスが起動している場合は、そのプログラムやサービスを終了することでパソコンの動作が改善される可能性があります。
パフォーマンスタブで、CPUやメモリの使用状況が正常範囲内にあるかどうかを確認します。CPUやメモリの使用状況が異常に高い場合は、パソコンのハードウェアに問題がある可能性があります。
パソコンの動作が重いときはタスクマネージャーで確認しよう
パソコンの動作が重いとき、原因はさまざまです。
- パソコンのスペックが低い
- 使用しているプログラムやサービスが多い
- プログラムやサービスが不具合を起こしている
これらの原因を特定するには、タスクマネージャーでパソコンの状態を確認することが有効です。
タスクマネージャーでは、以下の情報を確認できます。
- プロセス:起動しているプログラムやサービスの一覧
- パフォーマンス:CPU、メモリ、ディスク、ネットワークなどの使用状況
プロセスタブで、CPU使用率やメモリ使用量が多いプログラムやサービスがないか確認します。CPU使用率が90%を超えるようなプログラムやサービスが起動している場合は、そのプログラムやサービスを終了することでパソコンの動作が改善される可能性があります。
パフォーマンスタブで、CPUやメモリ、ディスクの使用状況が正常範囲内にあるかどうかを確認します。CPUやメモリ、ディスクの使用状況が異常に高い場合は、パソコンのハードウェアに問題がある可能性があります。
パソコンの動作が遅い?OSアップデートで改善する
パソコンの動作が遅い、フリーズする、起動しないなど、パソコンの調子が悪いときは、OSアップデートを試してみましょう。
OSとは、パソコンを動かすための基本的なソフトウェアです。OSのアップデートには、セキュリティの強化やバグ修正などの内容が含まれます。
OSに不具合があると、パソコンの動作が遅くなったり、フリーズしたりする原因になります。そのため、OSアップデートをすることで、パソコンの動作が改善される可能性があります。
OSアップデートは、パソコンのメーカーや販売店のWebサイトからダウンロードできます。また、Windows 10の場合は、Windows Updateから自動的にアップデートすることもできます。
OSアップデートのやり方は、以下のとおりです。
Windows 11の場合
- スタートメニューを開き、「設定」をクリックする
- 「更新とセキュリティ」をクリックする
- 「Windows Update」をクリックする
- 「更新プログラムの確認」をクリックする
- 更新プログラムが見つかったら、指示に従ってアップデートを行う
OSアップデートは、パソコンの調子を良くするだけでなく、セキュリティを強化する効果もあります。定期的にOSアップデートを行い、パソコンを快適に使いましょう。
パソコンの動作が遅い?HDDを整理して空き容量を確保しよう
パソコンの動作が遅い、フリーズする、起動しないなど、パソコンの調子が悪いときは、HDDの空き容量を確認しましょう。
HDDの容量が不足すると、パソコンの動作が遅くなる原因になります。これは、HDDを読み書きする際に、データが詰まっていると、データの検索に時間がかかってしまうためです。
HDDの空き容量を確認するには、以下の手順で行います。
- スタートメニューを開き、「コンピュータ」をクリックする
- 右クリックして「プロパティ」をクリックする
- 「全般」タブで「空きディスク領域」を確認する
HDDの空き容量が10GB以下の場合は、不要なファイルを削除して、空き容量を確保しましょう。
不要なファイルの削除には、以下の方法があります。
- ゴミ箱を空にする
- 不要なファイルを手動で削除する
- ディスク クリーンアップを実行する
ゴミ箱を空にするだけでは、完全に不要なファイルが削除されません。不要なファイルを手動で削除する場合は、ファイルの種類や作成日時などを確認して、本当に不要なファイルかどうかを判断しましょう。ディスク クリーンアップを実行すると、不要なファイルを自動的に削除できます。
また、HDDの空き容量を増やすには、外付けHDDやクラウドストレージを利用するのもおすすめです。
外付けHDDやクラウドストレージを利用することで、パソコン本体のHDDの空き容量を圧迫することなく、データを保存できます。
定期的にHDDの空き容量を確認して、不要なファイルを削除することで、パソコンの動作を改善しましょう。
パソコンの動作が遅い?外付けHDDやUSBでデータを分散管理しよう
パソコンの動作が遅い、フリーズする、起動しないなど、パソコンの調子が悪いときは、HDDの空き容量や不要なファイルの削除を試しても改善しない場合があります。
そのような場合は、外付けHDDやUSBなどの外部ストレージを利用することで、パソコンの動作を改善できる可能性があります。
外付けHDDやUSBは、パソコンに接続してデータを保存できるデバイスです。パソコンのHDDの空き容量を圧迫することなく、データを保存することができます。
外付けHDDやUSBにデータを分散管理することで、以下のメリットがあります。
- パソコンのHDDの空き容量を確保できる
- 不要なファイルを削除する必要がなくなる
- パソコンの動作が軽くなる
外付けHDDやUSBを利用する場合、以下の点に注意しましょう。
- 外付けHDDやUSBを安全な場所に保管する
- 定期的にデータのバックアップを取る
外付けHDDやUSBは、パソコンの動作を改善するための有効な手段です。パソコンの調子が悪い場合は、ぜひ試してみてください。

余分なサービスを停止してパフォーマンスを向上させよう
パソコンの動作が遅い、フリーズする、起動しないなど、パソコンの調子が悪いときは、余分なサービスを停止することで、パソコンの動作を改善できる可能性があります。
サービスとは、パソコンの起動時に自動的に実行されるプログラムです。パソコンの便利性を向上させるために、さまざまな機能を持ったサービスが用意されています。
しかし、すべてのサービスがパソコンの動作に必要なわけではありません。使っていないサービスが起動していると、パソコンの動作に負荷がかかり、動作が遅くなる原因になります。
余分なサービスを停止するには、以下の手順で行います。
- スタートメニューを開き、「コントロールパネル」をクリックする
- 「管理ツール」をクリックする
- 「サービス」をクリックする
サービス一覧が表示されたら、不要なサービスのチェックボックスをオンにして、「無効にする」をクリックします。
また、Windows 10の場合は、以下の手順で行うことでも、余分なサービスを停止できます。
- タスクマネージャーを開く
- 「サービス」タブをクリックする
- 不要なサービスのチェックボックスをオンにして、「無効にする」をクリックする
余分なサービスを停止することで、パソコンの動作が軽くなり、快適に使用できるようになります。
これらの対処法は、パソコンの調子を改善する可能性が高いため、試してみることをおすすめします。
パソコンの内部構造や設定を詳しく理解していない場合は、対処法を誤ってパソコンを故障させてしまう可能性もあります。自信がない場合は、パソコン修理のプロに依頼することをおすすめします。