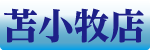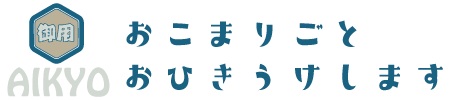パソコンを使っているとき、突然フリーズしたり、動作が遅くなったり、画面が乱れたりすることはありませんか?
このような症状は、パソコンの調子が悪いときによく見られます。
パソコンの調子が悪いときは、まずは自分で対処できるかどうかを確認しましょう。
ここでは、パソコンの調子が悪いときに試したいの対処法をご紹介します。
パソコンの不調は要注意!こんな症状が見られたら故障の可能性も
パソコンは、毎日使うものだからこそ、不調が起きると困ってしまいます。
パソコンの不調には、軽いものから重いものまでさまざまありますが、もし以下のような症状が見られたら、故障かその前触れかもしれません。
ディスプレイに異常?まずはケーブルをチェック!
パソコンのディスプレイに異常が見られたら、まず考えられる原因はケーブルの接続不良です。
ディスプレイに画面が映らない、画面に線が入る、画面が乱れるなどの症状が出ている場合は、ケーブルが抜けていたり、接続が不完全だったりしていないかを確認しましょう。
ケーブルは、ディスプレイの背面とパソコンの背面の両方に接続されています。
それぞれの端子を確認して、しっかりと接続されているかどうかを確認してください。
また、ケーブル自体が損傷していないか、断線していないかなども確認しましょう。
ケーブルの接続を確認しても症状が改善しない場合は、ディスプレイ本体の故障が考えられます。
パソコンの調子が悪い?ハードディスクの故障かも?
パソコンの調子が悪いとき、ハードディスクの故障が原因である可能性があります。
ハードディスクが故障すると、以下の症状が出ることがあります。
- ファイルのコピーや保存ができない
- エラーメッセージが表示される
- 読み込みに時間がかかる
- 読み込み中に固まる
- 異音がする
特に、ファイルをコピーや保存しようとしてもできない、読み込みに時間がかかる、異音がするといった症状が見られたら、ハードディスクの故障を疑ったほうがよいでしょう。
ハードディスクが故障すると、保存しているデータが失われる可能性があります。そのため、ハードディスクの調子が悪いと感じたら、早めにバックアップを取っておきましょう。
CPUの故障に要注意!こんな症状が出たら修理を検討しましょう
CPUは、パソコンの頭脳にあたるパーツです。パソコンの性能を決定する重要なパーツですが、故障する可能性はゼロではありません。
CPUの故障が疑われる症状は、以下のとおりです。
- パソコンの電源を入れても起動しない
- 起動中に固まる
- パソコンを使っている最中に突然電源が落ちる
- パソコンの動作が遅い
- フリーズする
特に、パソコンの電源を入れても起動しない、起動中に固まる、パソコンを使っている最中に突然電源が落ちるといった症状は、CPUの故障が疑われる可能性が高いです。
パソコンの調子が悪い?まずは『信頼性モニター』でチェック!
信頼性モニターとは
パソコンの調子が悪いと感じたら、まずは『信頼性モニター』で確認しましょう。『信頼性モニター』は、パソコンの動作状況をグラフで表示してくれるツールです。
『信頼性モニター』を起動するには、以下の手順を実行します。
- スタートメニューを開き、「コントロールパネル」をクリックします。
- 「システムとセキュリティ」をクリックします。
- 「メンテナンス」をクリックします。
- 「信頼性履歴の表示」をクリックします。
『信頼性モニター』のグラフには、パソコンの動作状況に関するさまざまな情報が表示されます。
- エラー:パソコンの動作中に発生したエラーの数です。
- 警告:パソコンの動作中に発生した警告の数です。
- 正常:パソコンの動作が正常に行われた回数です。
これらのグラフをチェックすることで、パソコンの調子が悪い原因を探ることができます。
例えば、エラーや警告の数が急に増えている場合は、パソコンの故障や、ソフトウェアの不具合が考えられます。
また、正常の数が急に減っている場合は、パソコンのハードウェアに問題がある可能性があります。
『信頼性モニター』は、パソコンの調子が悪い原因を探る際に役立つツールです。パソコンの調子が悪いと感じたら、ぜひ活用しましょう。
パソコンの調子が悪い?まずは再起動を試してみよう!
パソコンの調子が悪いとき、まずは試したいのが再起動です。
再起動は、パソコンの動作をいったん停止させて、再び起動する操作です。
画面が固まったり、動作が遅くなったり、フリーズしたりするなどの症状には、再起動で改善されることがあります。
また、長時間作業をしていると、パソコンのメモリがいっぱいになって、動作が遅くなることがあります。
そんなときは、再起動することでメモリをクリアして、動作を改善することができます。
再起動は、パソコンの調子を整える、最も簡単な方法です。
パソコンの調子が悪いと感じたら、まずは再起動を試してみましょう。
パソコンの調子が悪い?まずは自分で対処を!
パソコンの調子が悪いと、つい「故障かな?」と焦ってしまいます。しかし、まずは落ち着いて、自分でできる対処法を試してみることをおすすめします。
パソコンの調子が悪い?まずはケースの中を掃除してみよう!
パソコンの調子が悪いとき、まずはケースの中を掃除してみましょう。
ケースの中にほこりが溜まると、冷却ファンがうまく動かなくなり、パソコンが熱暴走を起こすことがあります。熱暴走すると、パソコンが起動しなくなったり、フリーズしたりするなどの症状が出ることがあります。
また、冷却が十分でないと、パソコンの処理速度が落ちて、使いにくくなることもあります。
そのため、パソコンの調子が悪いと思ったら、ケースを開けて、内部のほこりを掃除しましょう。
掃除をするときは、パソコンの電源を切って、コンセントを抜いてから行いましょう。また、エアスプレーなどのパソコン専用の道具を使って、内部を傷つけないように注意しましょう。
掃除をしたら、パソコンを再起動して、調子が改善されたかどうかを確認しましょう。
パソコンの調子が悪い?デフラグで解決できるかも!
パソコンの調子が悪いとき、まずはデフラグを試してみましょう。
デフラグとは、ハードディスク上のデータを整理するツールです。
パソコンを長年使っていると、ファイルやデータがバラバラに保存されるようになります。すると、データの読み込みに時間がかかり、パソコンの動作が遅くなります。
デフラグを行うと、バラバラに保存されていたデータが連続した領域にまとめられます。これにより、データの読み込みが速くなり、パソコンの動作が改善されます。
デフラグは、Windowsの標準機能として搭載されています。
デフラグを行うには、以下の手順を実行します。
- スタートメニューを開き、「コントロールパネル」をクリックします。
- 「システムとセキュリティ」をクリックします。
- 「デフラグと最適化」をクリックします。
- デフラグしたいドライブを選択して、「最適化」をクリックします。
デフラグは、月に1~2回程度を目安に行うとよいでしょう。
デフラグを行うことで、パソコンの動作が改善される可能性は十分にあります。ぜひ試してみてください。
パソコンの調子が悪い?ウイルス感染が原因かも!
パソコンの調子が悪いとき、ウイルス感染を疑ってみることも大切です。
ウイルスに感染すると、パソコンの動作が遅くなったり、フリーズしたり、起動しなくなったりすることがあります。また、パソコン内のデータを破損したり、盗み取られたりすることもあります。
ウイルス感染をチェックするには、ウイルス対策ソフトを使い、パソコンをスキャンします。ウイルス対策ソフトは、多くの場合、無料で利用できます。
ウイルス対策ソフトをダウンロードしてインストールしたら、以下の手順でスキャンを行います。
- ウイルス対策ソフトを起動します。
- 「スキャン」を選択します。
- スキャンする範囲を選択します。
- スキャンを実行します。
スキャンが終了したら、検出されたウイルスを駆除します。
ウイルスに感染しないようにするためには、セキュリティ対策を万全にしておくことが大切です。
セキュリティ対策には、以下のようなものがあります。
- ウイルス対策ソフトのインストールと更新
- ファイアウォールの有効化
- ソフトウェアのアップデート
- パスワードの設定と管理
これらの対策を講じることで、ウイルス感染のリスクを軽減することができます。

パソコンの調子が悪い?ソフトを閉じてみよう!
パソコンの調子が悪いとき、まずはソフトを閉じてみましょう。
パソコンは、同時に起動しているソフトの数が多いほど、処理速度が遅くなります。そのため、使っていないソフトは、こまめに閉じるようにしましょう。
また、パソコンの性能を超えたソフトを起動すると、パソコンが重くなり、フリーズや起動不能などの症状が出ることがあります。そのため、パソコンの性能に合ったソフトを使うようにしましょう。
パソコンの調子が悪いときは、まずソフトを閉じることで改善される可能性があります。ぜひ試してみてください。